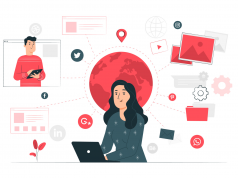WhatsApp is a renowned cross-platform messaging app that has made it easier to connect and stay connected. It not just supports the sharing of the text messages but you can easily use it for sharing your favorite media files including photos, videos and the audios. Today users of both the Android and the iOS devices prefer connecting through this great online app. This helps in sending and receiving the desired messages without any inconvenience. If you are planning to move from one OS to another then you will definitely like to take all the data along. You will definitely not want to miss the data that you have with your WhatsApp account, be it any message, document or a media file. The task can be completed but it proves to be really hectic and gruesome.
If you want to keep your backup whatsapp messages stuff along while moving from the Android to the iPhone then here is what you need to follow. This is pretty helpful especially when you are switching to the latest iPhone 12.
Easy Ways To Transfer WhatsApp Messages From Android To iPhone
1. The One Click Transfer Using Dr. Fone
Android to iPhone WhatsApp transfer is asked by most of the users these days as the users all over the world are swiftly moving from the Androids to the iOS devices. If you are an ease loving user looking for a smooth transfer then there is something really easy for you in the stock. It is known by the name Dr.Fone. it has gained the fame of being a dedicated transfer tool.
- Download and install the transfer toolkit Whatsapp on your PC from dr. fone. Mac and Windows PC are available. Once the program is installed on your PC, you can quickly transfer Whatsapp.
- After the program has installed successfully on your PC, start and choose the “WhatsApp Transfer” option.
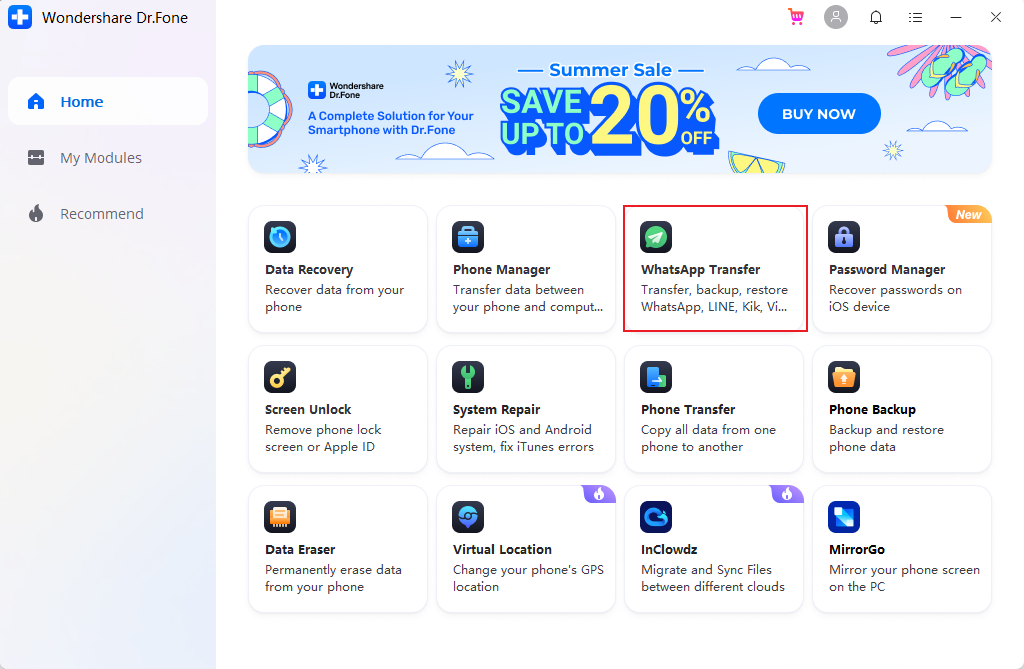
- You can notice on the left sidebar the list of social media such as Whatsapp, Line, Viber, etc. Choose Whatsapp. Whatsapp.
- Choose “Transfer messages of Whatsapp” option. This function lets you transfer Whatsapp to iPhone from Android or vice versa.
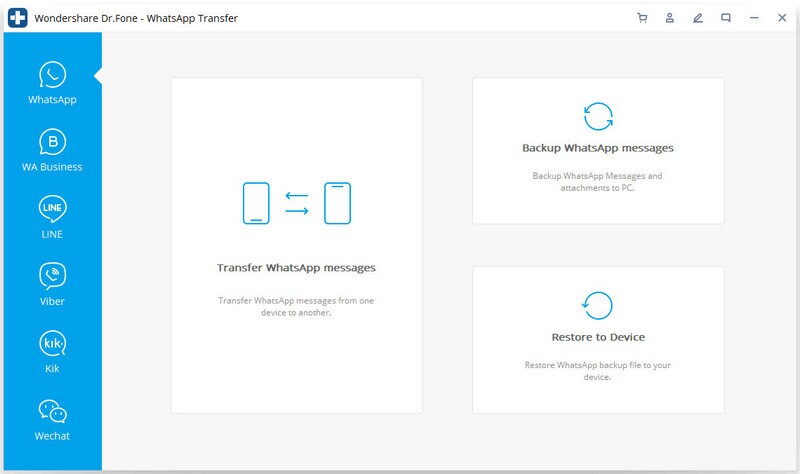
- Connect both phones to the PC with USB cords now. You may need to activate USB debugging on your Android phone before you move towards the next step. Don’t worry if you don’t know how to do it. You may simply follow the directions on the pop-up window while connecting your telephone to your PC.
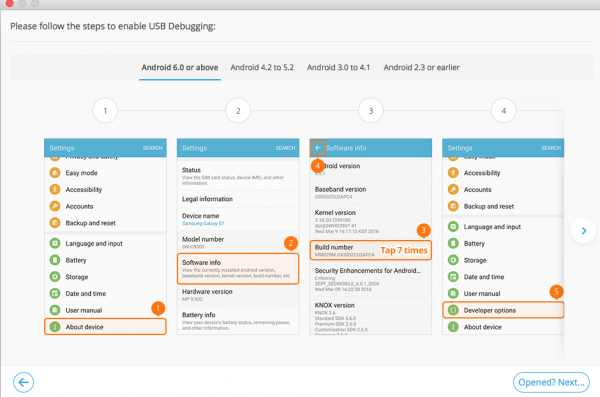
- Make sure that the Android phone appears on the left and the iPhone to the right as you move Whatsapp to iPhone from Android. To alter your position, otherwise click the “flip” button.
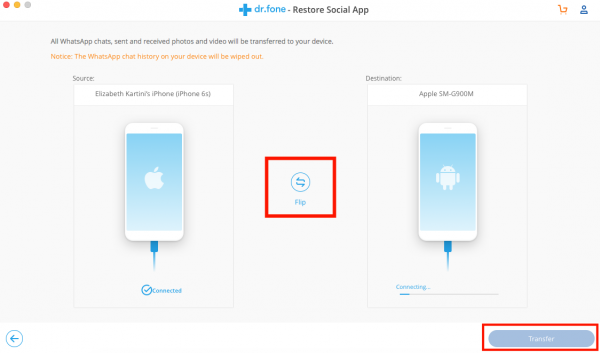
- When all is set, press “Transfer” and pick “Yes” to confirm and start the transfer procedure. Let it work till it’s finished.
- You may log in with the same telephone number to your Whatsapp on your iPhone. Then remove your previous one. Uninstall it.
2. Transfer Using Email Chat
It is one of the easy ways to transfer WhatsApp messages from android to iPhone. This four step process will not give you hard times. It is extremely helpful if you have a few conversations on board. You can export all chats using the txt extension. You cannot take back these conversations to the app and read them there. Here are the steps that you may follow:
- Using the Android device go to WhatsApp and then open the “Settings”. Click “Chat Settings” and then from the drop-down list choose “Email Chat”.
- Find the conversation that you want to transfer. You will see a pop window with a message “Attaching media will generate a larger email message”. From here you can find two options ‘Without media” or “Attach Media”.
- Add the email number which you want to use to share interface and then click “Send.
- Log in to your new iPhone and use the email account to read the messages. Remember that these messages cannot be sync to your WhatsApp account.
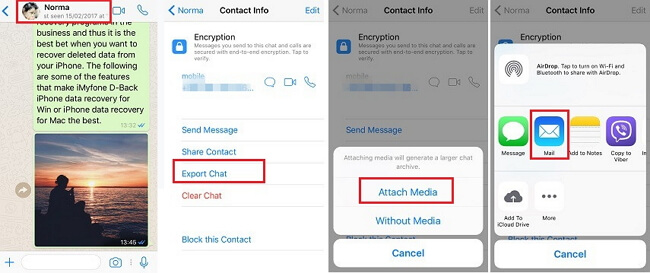
3. Transfer Using Google Drive
Besides the different methods mentioned above there is one more alternative called WhatsApp Backup. This helps you backup and restore the WhatsApp data using Google Drive. iPhone uses iCloud backup. Thus, both belong to a completely different ecosystem. Here is what you have to do:
- Visit the section marked “Chats”-“Chats backup” and then enable “Back up to Google Drive”.
- Hit the “BACKUP” button to start the process.
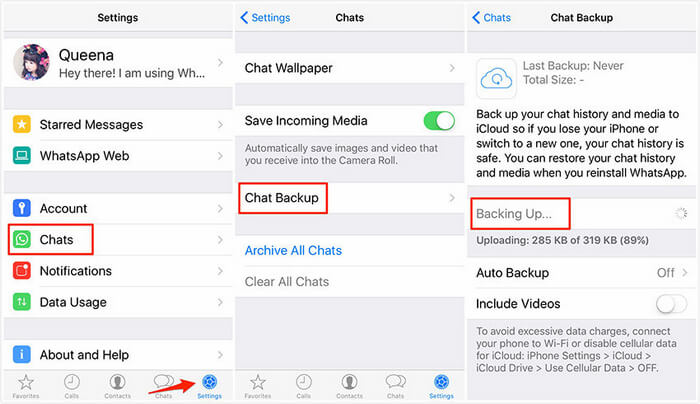
Follow Technoroll for more!