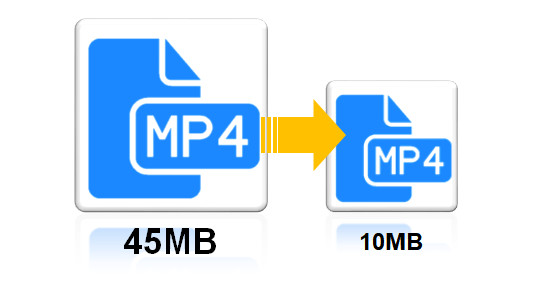Sometimes when we try to send files to friends through email or post them to social networking sites like YouTube and Instagram, the video files are just too enormous to transmit or upload quickly enough to warrant the time and effort required to complete the task. When this happens, it’s best to compress the video.
There are various techniques to reduce the size of video files, including re-encoding, downsizing, decreasing bitrate, and trimming out the unnecessary parts. WinX Video Converter is a powerful video compressor that can handle all of the tasks listed above.
Why WinX HD Video Converter Is Better Than Others?
Once you’ve read the following aspects, you’ll understand why this choice was made.
▪ Accept Almost All Video Formats
320+ video codecs and 50+ audio codecs are fully supported by WinX HD Video Converter Deluxe, therefore nearly all popular and uncommon formats are handled. Any video that you record with a DJI or GoPro or an iPhone or whatever else and that you download online or rip from a Blu-ray or DVD may be reduced in file size by using software like this. It’s possible to read videos in any resolution up to and including 8K.
▪ High Compression Ratio Without Quality Loss
HEVC/H.265 video coding delivers up to 50% greater data compression than AVC/H.264 while maintaining the same level of video quality, and this program allows encoding videos with it. It is more efficient than codecs like Xvid as well as AVC. Xvid-encoded files may be converted to HEVC without altering any other settings. The outcome is an 89 percent reduction in file size.
Re-encoding videos to HEVC is the most efficient approach to minimize the size of videos while maintaining high quality.
▪ Fast Video Processing Speed
If you’re looking for video compressor software, you have a number of options. However, since online services have file size limitations and process movies at a glacially slow pace, most users eventually migrate from web-based applications to desktop-based ones. WinX uses your CPU and GPU to resize videos instead of relying on the internet or other online resources. You may choose Intel/NVIDIA/AMD-powered hardware acceleration to handle your video if you want to minimize CPU abuse or overheating and accomplish other work while compressing video. You’ll notice a 47X increase in real-time speed, making it the fastest of its kind.
▪ Resize Video Dimensions
Another method of reducing video file size is by downscaling the video resolution. With WinX, you may go from 4K to 1080p, or from 1080p to 720p. Selecting a resolution is as simple as picking one from the drop-down menu or entering custom values for the width and height.
What Are The Factors Affecting Video Size?
The size of a video file is stated in data size units like bytes, kilobytes, or gigabytes and indicates how much data a movie includes or how much storage it occupies. Video bitrate, frame rate, and resolution all have a role in the quality of the compressed video. It’s easy to see how these variables affect video file size by looking at the calculation below.
- Videos are measured by the size of their files (in bytes), which is calculated as follows: the video is x minutes long
- Frame size times the number of frames equals the bitrate. Indicator of change (fps)
- Dimensions of the frame are determined by the resolution and color depth.
1. Video Bit R
Video size is mostly determined by bit rate, which is expressed in bits per second. In general, greater bit rates result in bigger files and better video quality. You may minimize the size of a video file by lowering the bit rate. Keep in mind, however, that significant bitrate decrease may result in an unwatchable visual appearance. For a 1080p video, an ideal bitrate is 8-12Mbps, whereas, for a 4K movie, the ideal bitrate is 35-68Mbps.
2. Duration
Longer videos imply more data and a greater file size, which is understandable. You may lower the size of your video without sacrificing quality by making it shorter. Video trimming is a common feature in video compression software.
3. Video Codec
The video codec used also has an impact on video size. As a result, various codecs will result in varying video file sizes when encoding a video. For example, H.265 encodes a more compressed video half the size of H.264 to get the same video quality. For 4K content, both AV1 and VVC work well. AV1 reduces bitrate by 9.5% compared to HEVC, whereas VVC improves by 40%.
4. Video Resolution & Frame Rate
There is a clear correlation between video bitrate and file size, as well as video resolution and frame rate (the number of visual frames per second). The more pixels and frames there are, the better the resolution or frame rate will be. In other words, more data is needed, but the picture quality gets sharper as a result.
- Video quality won’t be improved by just altering video resolution without altering the video bit rate.
- Video size is unaffected by video type or container. When it comes to filing sizes, MKV (H.264) isn’t much bigger than MP4 (H.264).
- Video smoothness may be influenced by the frame rate. As a result, changing the setting to reduce the video size is not recommended.
How To Reduce Video File Size Effectively
Knowing how to minimize huge video sizes without sacrificing quality comes from understanding the aspects that influence its size. You should use desktop video compression software such as WinX HD Video Converter Deluxe to reduce the size of your video files. Reducing video size on Windows doesn’t have to mean losing quality; just follow these simple instructions.
It’s essential to know the file size limitations of various social media networks and email services before proceeding with the full stages.
1: Convert Video To Smaller Formats
You may use a video compressor like WinX HD Video Converter Deluxe to compress big video files down to only a few megabytes. To get started, just download and install the program if you don’t already have it.
- Add video files to the mix. Simply click on the +Video button on your browser’s menu bar to add an HD/4K video file for compressing.
- Choose the output format from the drop-down menu that appears. Go to the General Profiles category and select MP4 Video (h264+aac) if you hope it can be accepted by more devices/websites or HEVC Video (MP4 file format) if you need higher quality and has a computer powerful enough to handle HEVC.
- Compress video by using the command RUN. To minimize the file size of a movie without sacrificing quality, use the browse button to store it and the RUN button.
2: Adjust Resolutions, Bitrates, And Other Parameters
- Reduce the pixel count. When you’ve reached the video options menu in Settings, pick a lower resolution from the drop-down list of resolutions and then click OK. It’s possible to remedy many 4K-related issues by reducing the video resolution.
- Reduce the frame rate of your video camera. Then pick Settings -> Video Options -> the drop-down menu of Frame Rate -> choose a lower framerate, (but don’t go below 24 fps) -> OK. Then click OK.
- The bit rate should be reduced. For further information, go to the Settings menu, then to Video Options, then Bit Rate (Quality), then to VBR, then to a bit rate lower than the original, and then to OK. 1. The bit rate will be reduced automatically by the HEVC codec. 2. Bit rate decrease may result in variable degrees of quality loss.
3: Cut Unwanted Parts From The Video Clips
It’s not necessary to save every single frame of a video. Movie titles, production details, casting details, and the About Author part of movies acquired from the internet may be discarded in title sequences/epilogues. Using this video size reduction program, you may trim and remove unneeded segments of video by specifying the start and finish times for the clips you wish to keep.
- Cut video. Go to Edit, then Trim, then Save Check “Enable Trim” and then decrease the video’s runtime by adjusting the Start and/or End Times. Trim and resize the video to your liking. Select Edit -> Crop & Expand -> and then click OK. Set Crop to “On” -> “Original” Crop LetterBox, 16:9, 4:3, or 1:1 are the available options.
How To Reduce Video File Size On Mac?
The built-in Mac programs may assist in reducing video size on Mac. Take iMovie and QuickTime Player, for instance. When exporting, you may reduce the video’s size using either software. Compressing a movie in iMovie, for instance, is as simple as
- Drag and drop your video into iMovie to begin editing. You may skip to Step 2 if you like.
- Click on the Share button and then choose a file from the menu that appears.
- Choose the video resolution, quality, and compression from the dropdown choices. On the UI, you can see how much smaller the files are when certain options are used. Click Next to begin the downsizing process if you’re OK with the predicted output size.
- QuickTime player’s techniques for shrinking video files are quite similar. The output quality and size are also selectable. There’s not a lot of control over the final movie when using Mac programs.
Open-source video converters like Handbrake are great for downsizing videos on Mac since they allow for greater customization. Large video files may be compressed without sacrificing quality, making them more useful. Users can compress videos to advanced formats like H.265, H.264, VP9, VP8, MPEG4, etc., choose desired compression quality, adjust the video resolution, video bitrate, audio bitrate, etc.
Follow Technoroll for more!