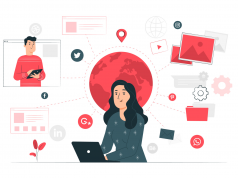Storing Data Using Cloud Security
Once you start working on the computer, it becomes imperative to secure the data. It was never something easy to handle. Instead, it took time and strength both to save the essential data. The users are always in search of a great alternative. The local drive has limited space. Thus, it becomes hard to keep all the system data.
The solution to all these storage problems rests with the latest and innovative technology of Cloud Storage. One popular cloud storage available for this purpose is the OneDrive that efficiently secures all kinds of data. Over the last few years, using Cloud Services has become a common phenomenon. Many system users are aware of the technology. In the early days of cloud storage, things were tough to handle for the users. Over the times the things have changed considerably. They felt confused about using the Cloud services. The picture has changed dramatically now.
Getting the cloud services is to free the system from an undue load of storage on the local space. Cloud Storage Devices offer a unique way of experiencing data storage. Besides securing the data, it also helps manage, syncing, and transferring the data wherever you want without affecting your privacy. The storage devices allow you to move the data in four different ways:
- from Dropbox to OneDrive
- between OneDrive accounts
- from Google Drive to Dropbox
- from OneDrive to Google Drive.
There is no second opinion regarding the practicality of the OneDrive and similar services’. Despite this growing fame, it is essential to remember that some users have mentioned in their reviews that they are not happy as they often fail to store the data after a specific limit. This has not turned out to be a big challenge. The alternatives are there to resolve this matter too. If you think you can manage such a problem by creating additional accounts, this can be tedious. There is an easy way of moving the data from Dropbox to OneDrive. It divides the data. Hence, you can enjoy the perfect security and extended storage.
Wondershare InClowdz, A New Era Of Data Management
Wondershare InClowdz permits you to share the data using different cloud services like Dropbox, Google Drive, OneDrive, Amazon S3, etc. It is a simple model to share, save and transfer the data on the cloud services you think are perfect.
It supports the functions of Cloud Migration and Management in the following way:
- Transferring data between Google Drive and Dropbox.
- Data syncing among multiple cloud services.
- Ensures security and safety.
- Supports data migration.
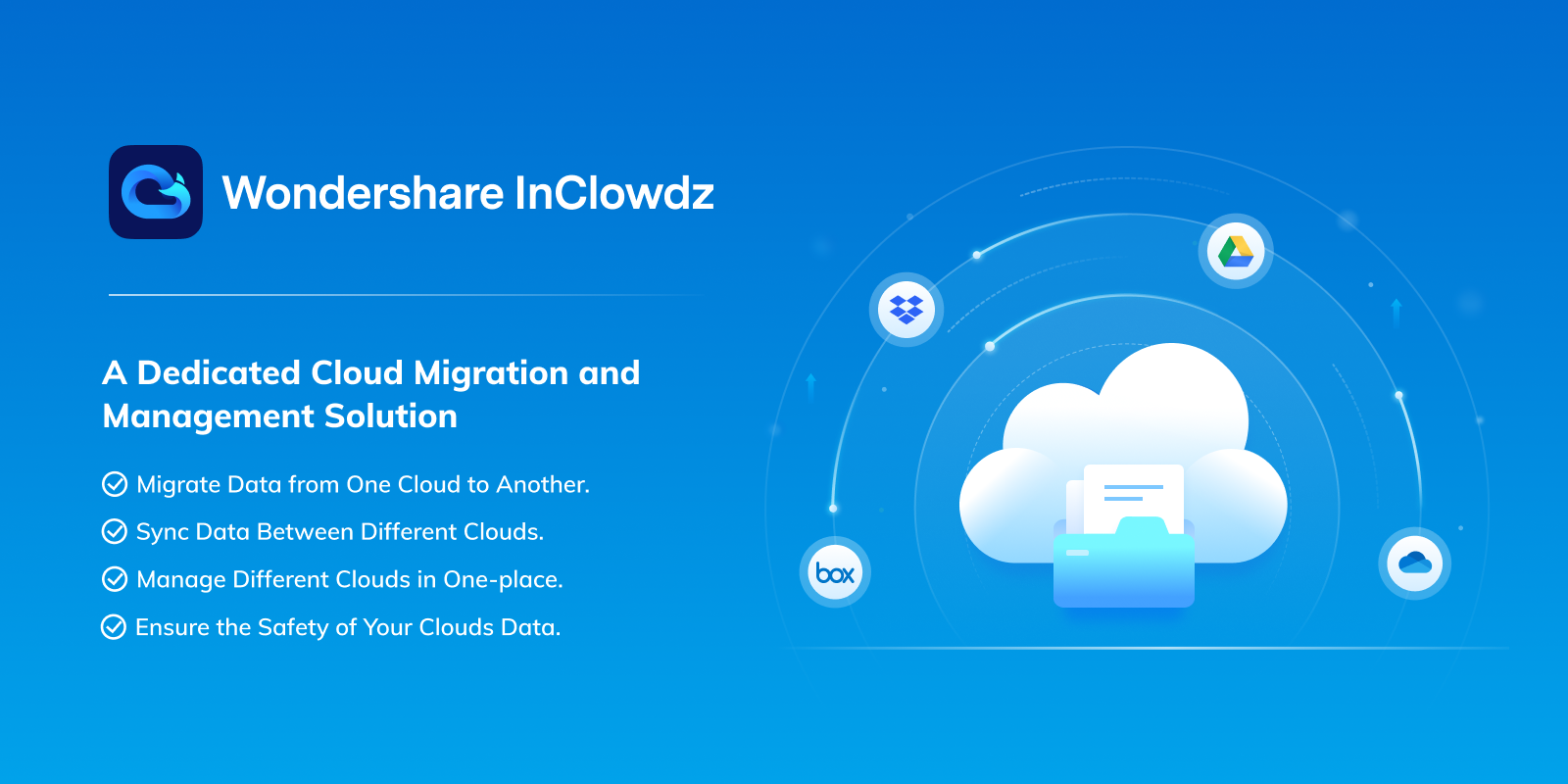
Features
Cloud migration With InClowdz
You don’t have to worry about the data migration if you are using the InClowdz. It is less tedious and easy to handle for all levels of users. Suppose you want to work more carefully by copy and pasting the data manually. The data can be easily moved from one service to another in one click.
Cloud syncing with InClowdz
Wondershare InClowdz is the practical solution for many problems of a routine user. It is possible to sync the data among the popular cloud choices, including migrate dropbox to onedrive, Google Drive, Dropbox, Box, and Amazon S3. Thus, enjoy syncing the data without extra effort.
Cloud Management with InClowdz
Managing your favorite is no longer a problem, especially when you are not much acquainted with the Clouds and their respective functions. Data management has become possible with just one space now. Look after the files, accounts, and passwords without spending extra time. The main tasks in the cloud management under the InClowdz include the following features:
- Transfer data from Dropbox to OneDrive
- Transfer files between OneDrive accounts
- Copy from OneDrive files to another OneDrive account
- Transfer from Dropbox to OneDrive
- Move Google Drive to Dropbox
- Transfer from OneDrive to Google Drive.
Guide To Use InClowdz Migration
Make your life easy by move files from one onedrive account to another in easy steps that can help you use the Wondershare InClowdz.
Step 1. Sign in
- Sign in or create a new account to use InClowdz.
- Choose the “Migrate” module.
- Sort out the clouds you want to use and then add them by clicking “Add Cloud Drive.” Enter the details of “Source Cloud Drive” and “Target Cloud Drive,” both.
- Allow authorization.
Step 2. Choosing files.
- Choose the files that you want to migrate from the source cloud.
- Click the “choice box” and choose the files to migrate.
- Choose the target folder and then click to start the migration.
Guide To Sync Data Between Multiple Clouds
Step 1. Signing in
- Sign in or create the account in the application.
- Choose “Sync” from the right Menu. The pre-added option will open immediately, but if it is not there, you can add it too. Add the clouds by clicking on “Add Cloud Drive.” add the details of “Source Cloud Drive” and “Target Cloud Drive.”
- Follow the instructions to complete the process.
Step 2. Syncing the Clouds
- After defining the source and target, clouds click on “Sync” to start syncing the files. It would take a few minutes to complete.
Managing Data With InClowdz
- Open the App to sign in.
- Go to the Management option.
- Click to start managing the Cloud.
- In the right corner, the menu chooses “Refresh,” “Upload,” “Download,” and create a “New Folder.”
- Click on the desired files and choose to “Download,” “Migrate,” or “Delete” them.
Migrating Onedrive To The Other Account?
Part 1: Migrating Onedrive By Manual Copying Of Files
- Go to the browser and sign in. choose the appropriate name, and create a new folder.
- Open another browser or private window to log in to another account. Use the second account to create the folder.
- Change the name of your folder using the flow template. Save the flow template in the second account too.
- Duplicate the data and test both. Log in to the second account and check the status of the creation of the folder there.
- It is time to copy files from OneDrive to another.
Part 2: Using Wondershare InClowdz
- Open Wondershare InClowdz.
- Create an account or sign in
- Click on the option of Migrate.
- Add the account that needs to be moved.
- Clear the authorization.
- Streamline the files and folders that you want to move in the new folder.
- Click Move to migrate the files.
- You will receive a message after the process is successful.
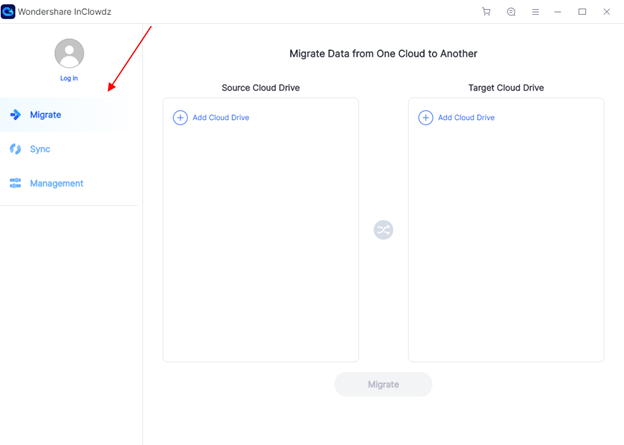
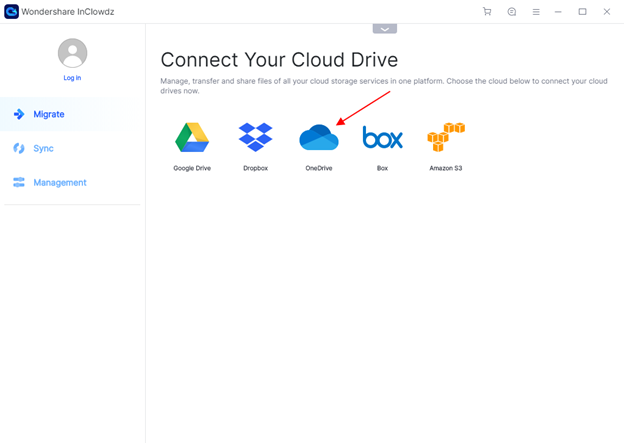
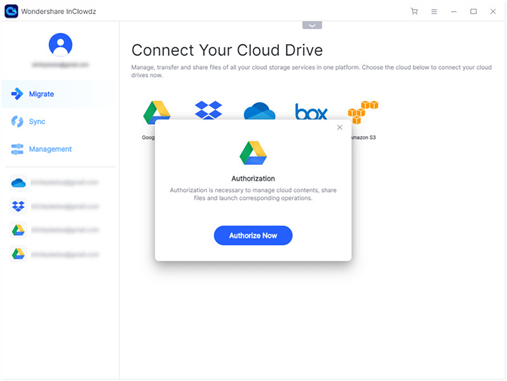
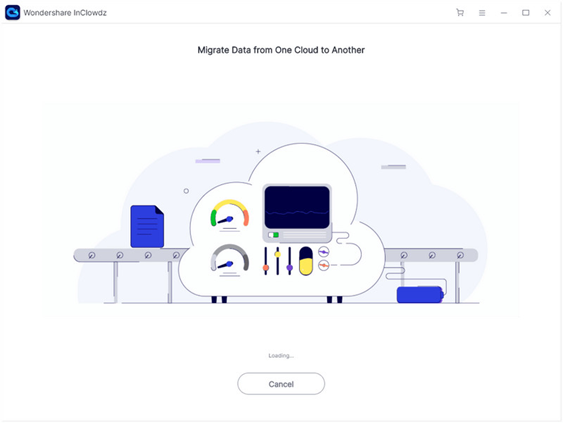
Follow Technoroll for more!